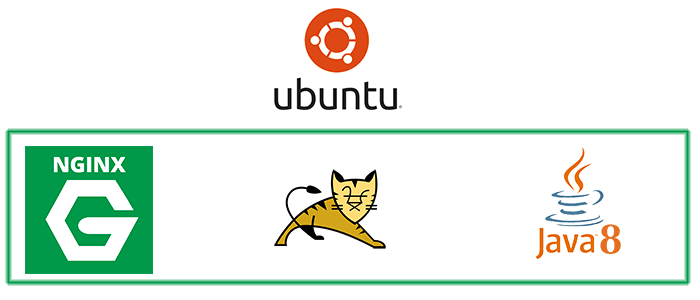This is a tutorial about how to install production-ready Nginx, Apache Tomcat 7 and Java Runtime (JRE) 8 on Ubuntu 16.04 machine that is used by today's web server. Nginx use as reverse-proxy for Apache tomcat 7 that separate the web or HTTP tasks with the web application.
Table of Contents:
So, don't waste your time. Let's begin.
Install Java Runtime 8
We assume that you already have VPS hosting that includes ubuntu 16.04 as default operating system. With this clean ubuntu 16.04, we start by installing the Java Runtime (JRE) 8 first. Now, enter your VPS via putty or ssh client in the terminal. In putty or terminal run this command.
sudo add-apt-repository ppa:webupd8team/javaNext, update apt by this command.
sudo apt updateNow, install Oracle Java 8 in your ubuntu by this command.
sudo apt install oracle-java8-installerCheck Java installation by this command.
javac -versionIf you see like below, your Java installation is ok.
javac 1.8.0_121To make your Java 8 installation as default run this command.
sudo apt install oracle-java8-set-defaultFor using Tomcat 7 with Java 8, make sure that JAVA_HOME is set. To find where Java installation, type this command.
sudo update-alternatives --config javaYou will see like this, just type enter and copy the used path.
There is 1 choice for the alternative java (providing /usr/bin/java).
Selection Path Priority Status
------------------------------------------------------------
0 /usr/lib/jvm/java-8-oracle/jre/bin/java 1081 auto mode
* 1 /usr/lib/jvm/java-8-oracle/jre/bin/java 1081 manual mode
Press <enter> to keep the current choice[*], or type selection number:Now, edit "/etc/environment" by the terminal editor.
sudo nano /etc/environmentAdd this line to the end of the file.
JAVA_HOME="/usr/lib/jvm/java-8-oracle/jre"Save, quit and reload the configuration.
source /etc/environmentTest your configuration by this command.
echo $JAVA_HOME
Install Tomcat 7
It's easy to install Tomcat 7 using apt. Just type this command.
sudo apt-get install tomcat7If you see an error at the of installation like this.
Creating config file /etc/logrotate.d/tomcat7 with new version
Job for tomcat7.service failed because the control process exited with error code. See "systemctl status tomcat7.service" and "journalctl -xe" for details.
invoke-rc.d: initscript tomcat7, action "start" failed.
dpkg: error processing package tomcat7 (--configure):
subprocess installed post-installation script returned error exit status 1
Setting up authbind (2.1.1+nmu1) ...
Processing triggers for systemd (229-4ubuntu12) ...
Processing triggers for ureadahead (0.100.0-19) ...
Errors were encountered while processing:
tomcat7
E: Sub-process /usr/bin/dpkg returned an error code (1)Edit "/etc/default/tomcat7" and uncomment and change JAVA_HOME like this.
JAVA_HOME=/usr/lib/jvm/java-8-oracleNow, start Tomcat7 service by this command.
sudo service tomcat7 startTo make Tomcat 7 running smoothly, edit again "/etc/default/tomcat7" and change "JAVA_OPTS".
JAVA_OPTS="-Djava.security.egd=file:/dev/./urandom -Djava.awt.headless=true -Xmx512m -XX:MaxPermSize=256m -XX:+UseConcMarkSweepGC"Restart and test your Tomcat 7 in the browser.
sudo service tomcat7 restartInstall Nginx
To install Nginx just type this command.
sudo apt-get install nginxIf there is show choices of "/etc/default/tomcat7" configuration, leave it to default locally modified configuration and enter.
Now, test your Nginx HTTP server in your browser.
Make Tomcat 7 reverse to Nginx
Now is the time to make Tomcat 7 reverse to Nginx, so the user can access Tomcat 7 application via Nginx on port 80. Next, edit the Nginx configuration.
sudo nano /etc/nginx/sites-enabled/defaultFind "location /" and change to this code.
location / {
# First attempt to serve request as file, then
# as directory, then fall back to displaying a 404.
try_files $uri $uri/ =404;
proxy_pass http://127.0.0.1:8080/;
}Restart Nginx.
sudo service nginx restartOpen your web server in the browser without port 8080. If you see tomcat welcome page, you successfully install Nginx as a reverse proxy of Tomcat 7.
If you using the limited resource of VPS (eg. 1 GB RAM), set swap on ubuntu server. Check if the system has configured swap by this command.
sudo swapon --showTo check if there's no active swap on disk use this command.
free -hBefore setting a swap, check your hard disk space by this command.
df -hIf there's enough available space, you can create a swap file. For my requirements of Tomcat 7 application, we need to add 1GB swap.
sudo fallocate -l 1G /swapfileVerify the amount of swap file that just created.
ls -lh /swapfileNext, enable the swap file. But first, make /swapfile accessible to "root".
sudo chmod 600 /swapfileCheck permission changes.
ls -lh /swapfileYou should see permission like this.
-rw------- 1 root root 1.0G Jan 23 01:44 /swapfileNext, mark the swap space by this command.
sudo mkswap /swapfileNext, make enable the swap file.
sudo swapon /swapfileVerify available swap.
sudo swapon --showCheck again swap space by this command.
free -hTo make swap permanent, add this file information to "/etc/fstab".
echo '/swapfile none swap sw 0 0' | sudo tee -a /etc/fstabThat it's, now your server is ready for production and serve worldwide web.
That just the basic. If you need more deep learning about Java and Spring Framework you can take the following cheap course:
- Java basics, Java in Use //Complete course for beginners
- Java Programming: Master Basic Java Concepts
- Master Java Web Services and REST API with Spring Boot
- JDBC Servlets and JSP - Java Web Development Fundamentals
- The Complete Java Web Development Course
- Spring MVC For Beginners: Build Java Web App in 25 Steps
- Practical RESTful Web Services with Java EE 8 (JAX-RS 2.1)
Thanks.