Ionic 2 Firebase authentication using email and password is one of the authentication methods in firebase. This will be good practice for Ionic 2 apps since it's supported AngularFire very well. AngularFire2 is the officially supported Angular2+ binding library for Firebase. The combination of Angular2 and Firebase provides a three-way data binding between your views, components and the Firebase database. There are Firebase auth features available besides the database.
Table of Contents:
- Create a New Ionic App
- Install and Configure AngularFire 2 Module
- Setup Google Firebase Authentication
- Create Ionic Login, Register and Reset Password Page
There are several authentication methods that firebase provided.
- Email/Password
- Github
- Anonymous
Right now, we just using standard Email/Password method for authenticating to our app and accessing firebase database from our app. Let's start the engine.
Create a New Ionic App
For smoother tutorial progress, please update your latest Ionic 2 installation by this command.
sudo npm install -g ionic@latest cordova typescriptCreate a new project using this command and give a name (mine is "Ionic2FirebaseEmailAuth").
ionic start Ionic2FirebaseEmail --v2That command will create a new Ionic project with tab template and run "npm" install automatically, just wait until finished.
Go to the folder created by Ionic start.
cd Ionic2FirebaseEmailInstall required dependencies and plugins.
npm install @ionic/app-scripts@latest --save-dev
npm install @types/request@latest --save-dev
npm install angularfire2 --save
Install and Configure AngularFire 2 Module
Open src/app/app.module.ts. Add import AngularFireModule in import line under TabsPage.
import { AngularFireModule, AuthProviders, AuthMethods } from 'angularfire2';
Initialize firebase by adding firebase config under import section.
export const firebaseConfig = {
apiKey: "AIzaSyCrZpORU_czh2oUrAkRrN7TyuZChUNx0B4",
authDomain: "myionic2firebase.firebaseapp.com",
databaseURL: "https://myionic2firebase.firebaseio.com",
storageBucket: "myionic2firebase.appspot.com"
};
const myFirebaseAuthConfig = {
provider: AuthProviders.Password,
method: AuthMethods.Password
}
firebase.initializeApp(firebaseConfig);To fill those configs, go to your console.firebase.google.com. ApiKey is found at Setting (Gear Icon) -> Project Settings -> General Tab, you can pick Web API Key for this. AuthDomain fills with "projectID.firebaseapp.com" where the projectId is found above Web API Key. DatabaseURL is found in the Database menu. StorageBucket is found in Storage menu. Next, call this firebaseConfig in imports.
imports: [
IonicModule.forRoot(MyApp),
AngularFireModule.initializeApp(firebaseConfig, myFirebaseAuthConfig)
],For connecting between Ionic 2 app with Firebase, we need to create a service. Create a service by this command.
ionic g provider AuthServiceNow, register this provider in src/app/app.module.ts. Add import to this new provider.
import { AuthService } from '../providers/auth-service';Declare in provider section of @NgModule.
providers: [
{provide: ErrorHandler, useClass: IonicErrorHandler},
AuthService
]Next, edit the generated src/providers/auth-service.ts. Import firebase module in the header of the file.
import { Injectable } from '@angular/core';
import firebase from 'firebase';Add these fields to authentication and hold user data.
public fireAuth: any;
public userData: any;Initialize them both in the constructor.
constructor() {
this.fireAuth = firebase.auth();
this.userData = firebase.database().ref('/userData');
}Create a new function for login.
doLogin(email: string, password: string): any {
return this.fireAuth.signInWithEmailAndPassword(email, password);
}Create a new function for the register.
register(email: string, password: string): any {
return this.fireAuth.createUserWithEmailAndPassword(email, password)
.then((newUser) => {
this.userData.child(newUser.uid).set({email: email});
});
}Create a new function for reset password.
resetPassword(email: string): any {
return this.fireAuth.sendPasswordResetEmail(email);
}And the last, create the new function for logout from firebase.
doLogout(): any {
return this.fireAuth.signOut();
}
Setup Google Firebase Authentication
With the above configuration in an app, now we should change the configuration in console.firebase.google.com. Firebase is a platform which allows building web and mobile applications without a server-side programming language. You can store users data on its real-time database which sync data among users data in no time. Go to your app dashboard then choose authentication. Choose sign-in method tab and click Email/Password.
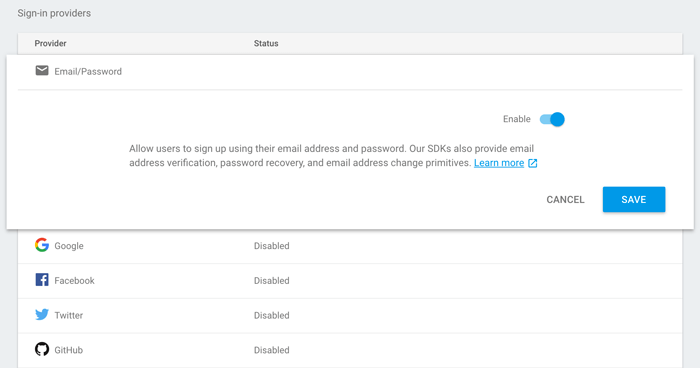
Click save and you will see sign-in method change.
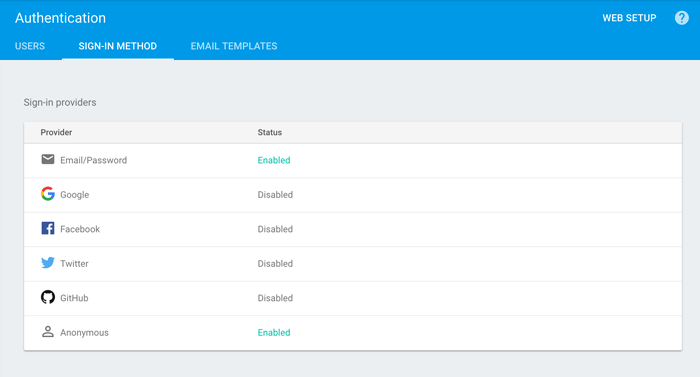
This enough for configuration, next let's go to the app.
Create Ionic Login, Register and Reset Password Page
In this tutorial, we need a new login, register and reset password page. Just type this command to generate sets of the login page.
ionic g page login
ionic g page register
ionic g page resetpwdRegister this new login page in src/app/app.module.ts. Add the import in this file.
import { LoginPage } from '../pages/login/login';
import { RegisterPage } from '../pages/register/register';
import { ResetpwdPage } from '../pages/resetpwd/resetpwd';Add this line inside declarations and inside the entryComponents of @NgModule.
LoginPage,
RegisterPage,
ResetpwdPageNext, we have to create a restriction on the landing page (home) for an only authenticated user. We have to import login page and firebase in pages/home/home.ts.
import firebase from 'firebase';
import { LoginPage } from '../login/login';
Then add this filter code inside constructor.
firebase.auth().onAuthStateChanged(function(user) {
if (!user) {
navCtrl.setRoot(LoginPage);
}
});This code will redirect to Login Page if no user found/login.
Next, open ../pages/login/login.html to add login form. Replace all generated HTML with this code to login.html.
<ion-content padding>
<h2>Please, Login</h2>
<form [formGroup]="loginForm" (submit)="loginUser()" novalidate>
<ion-item>
<ion-label stacked>Email</ion-label>
<ion-input #email formControlName="email" type="email" (change)="elementChanged(email)"
placeholder="Your email address"
[class.invalid]="!loginForm.controls.email.valid && (emailChanged || submitAttempt)"></ion-input>
</ion-item>
<ion-item class="error-message" *ngIf="!loginForm.controls.email.valid && (emailChanged || submitAttempt)">
<p>Please enter a valid email.</p>
</ion-item>
<ion-item>
<ion-label stacked>Password</ion-label>
<ion-input #password formControlName="password" type="password" (change)="elementChanged(password)"
placeholder="Your password"
[class.invalid]="!loginForm.controls.password.valid && (passwordChanged || submitAttempt)"></ion-input>
</ion-item>
<ion-item class="error-message" *ngIf="!loginForm.controls.password.valid && (passwordChanged || submitAttempt)">
<p>Your password needs more than 6 characters.</p>
</ion-item>
<button ion-button block type="submit">
Login
</button>
</form>
<button ion-button block clear (click)="register()">
No have an account? Register Now
</button>
<button ion-button block clear (click)="resetPwd()">
Forgot Password
</button>
</ion-content>Give a little style to fit the page in pages/login/login.scss.
page-login {
h2 {
text-align: center;
margin: 10px;
}
form {
margin-bottom: 20px;
button {
margin-top: 20px !important;
}
p {
font-style: italic;
color: red;
}
}
.invalid {
border-bottom: 1px solid #FF6153;
}
.error-message .item-inner {
border-bottom: 0 !important;
}
}Now, the login page should be like this.
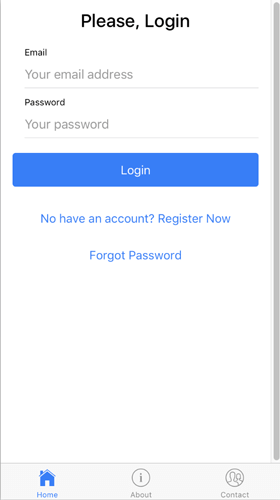
Replace all codes in pages/login/login.ts with these codes.
import { Component } from '@angular/core';
import { NavController, AlertController, NavParams, LoadingController } from 'ionic-angular';
import { FormBuilder, Validators } from '@angular/forms';
import { AuthService } from '../../providers/auth-service';
import { HomePage } from '../home/home';
import { RegisterPage } from '../register/register';
import { ResetpwdPage } from '../resetpwd/resetpwd';
/*
Generated class for the Login page.
See http://ionicframework.com/docs/v2/components/#navigation for more info on
Ionic pages and navigation.
*/
@Component({
selector: 'page-login',
templateUrl: 'login.html'
})
export class LoginPage {
public loginForm;
emailChanged: boolean = false;
passwordChanged: boolean = false;
submitAttempt: boolean = false;
loading: any;
constructor(public navCtrl: NavController, public authService: AuthService, public navParams: NavParams, public formBuilder: FormBuilder,public alertCtrl: AlertController, public loadingCtrl: LoadingController) {
let EMAIL_REGEXP = /^[a-z0-9!#$%&'*+\/=?^_`{|}~.-]+@[a-z0-9]([a-z0-9-]*[a-z0-9])?(\.[a-z0-9]([a-z0-9-]*[a-z0-9])?)*$/i;
this.loginForm = formBuilder.group({
email: ['', Validators.compose([Validators.required, Validators.pattern(EMAIL_REGEXP)])],
password: ['', Validators.compose([Validators.minLength(6), Validators.required])]
});
}
elementChanged(input){
let field = input.inputControl.name;
this[field + "Changed"] = true;
}
register(){
this.navCtrl.push(RegisterPage);
}
resetPwd(){
this.navCtrl.push(ResetpwdPage);
}
loginUser(){
this.submitAttempt = true;
if (!this.loginForm.valid){
console.log(this.loginForm.value);
} else {
this.authService.doLogin(this.loginForm.value.email, this.loginForm.value.password).then( authService => {
this.navCtrl.setRoot(HomePage);
}, error => {
this.loading.dismiss().then( () => {
let alert = this.alertCtrl.create({
message: error.message,
buttons: [
{
text: "Ok",
role: 'cancel'
}
]
});
alert.present();
});
});
this.loading = this.loadingCtrl.create({
dismissOnPageChange: true,
});
this.loading.present();
}
}
}Inside this code, there is a form validator (Angular 2 built-in), login function and navigation to register and reset the password.
Next, we have to modify the register page. Open pages/register/register.html and replace with this code.
<ion-header>
<ion-navbar>
<ion-title>register</ion-title>
</ion-navbar>
</ion-header>
<ion-content padding>
<h2>Register</h2>
<form [formGroup]="registerForm" (submit)="doRegister()" novalidate>
<ion-item>
<ion-label stacked>Email</ion-label>
<ion-input #email formControlName="email" type="email" (change)="elementChanged(email)"
placeholder="Your email address"
[class.invalid]="!registerForm.controls.email.valid && (emailChanged || submitAttempt)"></ion-input>
</ion-item>
<ion-item class="error-message" *ngIf="!registerForm.controls.email.valid && (emailChanged || submitAttempt)">
<p>Please enter a valid email.</p>
</ion-item>
<ion-item>
<ion-label stacked>Password</ion-label>
<ion-input #password formControlName="password" type="password" (change)="elementChanged(password)"
placeholder="Your password"
[class.invalid]="!registerForm.controls.password.valid && (passwordChanged || submitAttempt)"></ion-input>
</ion-item>
<ion-item class="error-message" *ngIf="!registerForm.controls.password.valid && (passwordChanged || submitAttempt)">
<p>Your password needs more than 6 characters.</p>
</ion-item>
<ion-item>
<ion-label stacked>Full Name</ion-label>
<ion-input #fullname formControlName="fullname" type="text" (change)="elementChanged(fullname)"
placeholder="Your Full Name"
[class.invalid]="!registerForm.controls.fullname.valid && (fullnameChanged || submitAttempt)"></ion-input>
</ion-item>
<ion-item class="error-message" *ngIf="!registerForm.controls.fullname.valid && (fullnameChanged || submitAttempt)">
<p>Your full name can't empty.</p>
</ion-item>
<button ion-button block type="submit">
Register
</button>
</form>
</ion-content>The style for this page is the same as the login page, just place same code as login page inside pages/register/register.scss. Now, the register page looks like this.
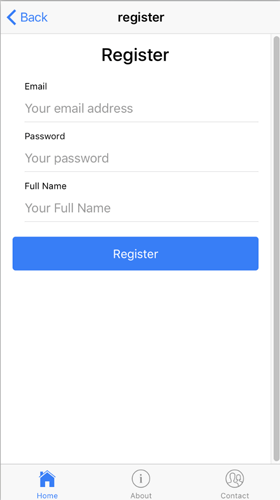
Replace all codes from pages/register/register.ts with these codes.
import { Component } from '@angular/core';
import { NavController, AlertController, NavParams, LoadingController } from 'ionic-angular';
import { FormBuilder, Validators } from '@angular/forms';
import { AuthService } from '../../providers/auth-service';
import { HomePage } from '../home/home';
/*
Generated class for the Register page.
See http://ionicframework.com/docs/v2/components/#navigation for more info on
Ionic pages and navigation.
*/
@Component({
selector: 'page-register',
templateUrl: 'register.html'
})
export class RegisterPage {
public registerForm;
emailChanged: boolean = false;
passwordChanged: boolean = false;
fullnameChanged: boolean = false;
submitAttempt: boolean = false;
loading: any;
constructor(public navCtrl: NavController, public authService: AuthService, public navParams: NavParams, public formBuilder: FormBuilder,public alertCtrl: AlertController, public loadingCtrl: LoadingController) {
let EMAIL_REGEXP = /^[a-z0-9!#$%&'*+\/=?^_`{|}~.-]+@[a-z0-9]([a-z0-9-]*[a-z0-9])?(\.[a-z0-9]([a-z0-9-]*[a-z0-9])?)*$/i;
this.registerForm = formBuilder.group({
email: ['', Validators.compose([Validators.required, Validators.pattern(EMAIL_REGEXP)])],
password: ['', Validators.compose([Validators.minLength(6), Validators.required])]
});
}
elementChanged(input){
let field = input.inputControl.name;
this[field + "Changed"] = true;
}
doRegister(){
this.submitAttempt = true;
if (!this.registerForm.valid){
console.log(this.registerForm.value);
} else {
this.authService.register(this.registerForm.value.email, this.registerForm.value.password).then( authService => {
this.navCtrl.setRoot(HomePage);
}, error => {
this.loading.dismiss().then( () => {
let alert = this.alertCtrl.create({
message: error.message,
buttons: [
{
text: "Ok",
role: 'cancel'
}
]
});
alert.present();
});
});
this.loading = this.loadingCtrl.create({
dismissOnPageChange: true,
});
this.loading.present();
}
}
}This codes almost same as login.ts, but this only for the register. Next, we have to modify reset the password. Edit pages/resetpwd/resetpwd.html and replace all with these codes.
<ion-header>
<ion-navbar>
<ion-title>resetpwd</ion-title>
</ion-navbar>
</ion-header>
<ion-content padding>
<h2>Reset Password</h2>
<form [formGroup]="resetpwdForm" (submit)="resetPwd()" novalidate>
<ion-item>
<ion-label stacked>Email</ion-label>
<ion-input #email formControlName="email" type="email" (change)="elementChanged(email)"
placeholder="Your email address"
[class.invalid]="!resetpwdForm.controls.email.valid && (emailChanged || submitAttempt)"></ion-input>
</ion-item>
<ion-item class="error-message" *ngIf="!resetpwdForm.controls.email.valid && (emailChanged || submitAttempt)">
<p>Please enter a valid email.</p>
</ion-item>
<button ion-button block type="submit">
Reset Password
</button>
</form>
</ion-content>For style just copy-paste same code from register.scss. Next, replace all codes from pages/resetpwd/resetpwd.ts with these codes.
import { Component } from '@angular/core';
import { NavController, AlertController, NavParams, LoadingController } from 'ionic-angular';
import { FormBuilder, Validators } from '@angular/forms';
import { AuthService } from '../../providers/auth-service';
import { HomePage } from '../home/home';
/*
Generated class for the Resetpwd page.
See http://ionicframework.com/docs/v2/components/#navigation for more info on
Ionic pages and navigation.
*/
@Component({
selector: 'page-resetpwd',
templateUrl: 'resetpwd.html'
})
export class ResetpwdPage {
public resetpwdForm;
emailChanged: boolean = false;
submitAttempt: boolean = false;
loading: any;
constructor(public navCtrl: NavController, public authService: AuthService, public navParams: NavParams, public formBuilder: FormBuilder,public alertCtrl: AlertController, public loadingCtrl: LoadingController) {
let EMAIL_REGEXP = /^[a-z0-9!#$%&'*+\/=?^_`{|}~.-]+@[a-z0-9]([a-z0-9-]*[a-z0-9])?(\.[a-z0-9]([a-z0-9-]*[a-z0-9])?)*$/i;
this.resetpwdForm = formBuilder.group({
email: ['', Validators.compose([Validators.required, Validators.pattern(EMAIL_REGEXP)])]
});
}
elementChanged(input){
let field = input.inputControl.name;
this[field + "Changed"] = true;
}
resetPwd() {
if (!this.resetpwdForm.valid){
console.log(this.resetpwdForm.value);
} else {
this.authService.resetPassword(this.resetpwdForm.value.email).then( authService => {
this.navCtrl.setRoot(HomePage);
}, error => {
this.loading.dismiss().then( () => {
let alert = this.alertCtrl.create({
message: error.message,
buttons: [
{
text: "Ok",
role: 'cancel'
}
]
});
alert.present();
});
});
this.loading = this.loadingCtrl.create({
dismissOnPageChange: true,
});
this.loading.present();
}
}
}Reset password mechanism handled all by firebase. When you send an email for reset password, firebase will send email contains reset link to your email then you can follow rest until your password changed.
Oh wait, one thing left is logout. We will put logout button in the home page so add this code to pages/home/home.html in ion-navbar under ion-title.
<ion-title>Home</ion-title>
<ion-buttons end>
<button ion-button color="primary" (click)="logout()">
<ion-icon ios="ios-exit" md="md-exit"></ion-icon>
</button>
</ion-buttons>Don't forget to add function to home.ts also importing AuthService.
import { AuthService } from '../../providers/auth-service';
...
logout() {
this.authService.doLogout();
}That's all required steps for making your Ionic 2 Firebase Email Authentication. Now, you run your app in the browser by this command.
ionic serveOr in Emulator, by this command.
ionic emulateNotes, this plugin created for use on mobile devices so if you run on the browser there will be so many warning and error comes. For example after register and login will show up error warning event log in or register successfully. Also, it's not working for reset password.
If you are more comfortable learning this tutorial by full source code. You can get it from my GitHub.
We know that building beautifully designed Ionic apps from scratch can be frustrating and very time-consuming. Check Ionic 4 - Full Starter App and save development and design time. Android, iOS, and PWA, 100+ Screens and Components, the most complete and advance Ionic Template.
That just the basic. If you need more deep learning about Ionic, Angular, and Typescript, you can take the following cheap course:
- IONIC 4 Design Hybrid Mobile Applications IOS & Android
- Wordpress Rest API and Ionic 4 (Angular) App With Auth
- Mobile App from Development to Deployment - IONIC 4
- Ionic 4 Crash Course with Heartstone API & Angular
- Ionic 4 Mega Course: Build 10 Real World Apps
Thanks.
