A comprehensive getting started tutorial on building an Android and iOS app from scratch using React Native. React Native is a modern Javascript framework backed by Facebook that use to make Mobile Apps (Android/iOS) development easier for Javascript developer. In other words, React Native is React.js mobile apps development version. For more information about React Native definition, features, etc, you can find in their official documentation.
Shortcut to the steps:
- Install React App Creator and Create A React Native App
- Add Navigation Header and Home Screen
- Load World Cup 2018 Data from API
- Display List of World Cup Matchdays
- Display World Cup 2018 Matchdays Details
- Run the React Native World Cup 2018 App
In this React Native tutorial, we are creating an app that listing the World Cup 2018 matches using the free open public domain football data for the world cups in the JSON format. As the comparison, you can check another tutorial of building Android and iOS app using Ionic Framework.
The following tools, frameworks, and modules are required for this tutorial:
- React Native
- Node.js (NPM or Yarn)
- Worldcup JSON data
- Android Studio or SDK for Android
- XCode for iOS
- Terminal (OSX/Linux) or Command Line (Windows)
- Text Editor or IDE (We are using Atom)
Before start to the main steps, make sure that you have installed Node.js and can run `npm` in the terminal or command line. To check existing or installed Node.js environment open the terminal/command line then type this command.
node -v
v8.11.1
npm -v
6.1.0
yarn -v
1.7.0That's the Node and NPM or YARN version that we are using. In this tutorial, we will use Yarn commonly.
Install React App Creator and Create A React Native App
The Create React Native App is a tool for creating a React Native App. To install it, type this command in your App projects folder.
sudo npm install -g create-react-native-appThen create a React Native App using this command.
create-react-native-app reactWorldCupAppThat command will create a React Native app then install all required modules. The app or project folder will contain these folders and files.
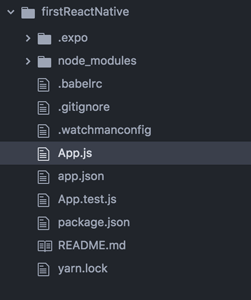
Next, go to the newly created React App folder.
cd reactWorldCupAppThis React Native App is running via Expo app, before running on your Android or iOS device, make sure you have to install the Expo App to Android or Expo Client to iOS. Of course, that app is available in the App Store. So, we assume that you have installed the Expo App in your device then type this command to run the app.
npm startor
yarn startYou will see this barcode and instruction in the terminal or command line.
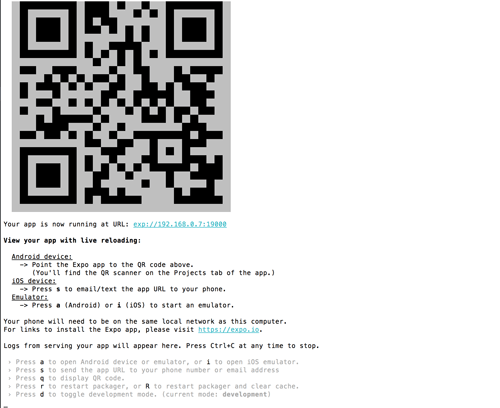
To open the app in the Android device, open the Expo App first then tap on Scan QR Code button. Scan the barcode in the terminal or command line then you will see the React Native Android App like this after waiting for minutes the build process.
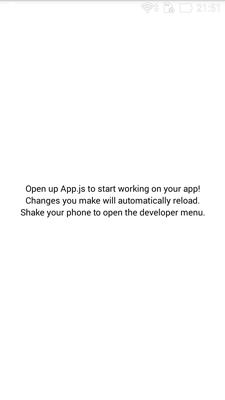
For iOS Device, press `s` from the keyboard to send React Native App URL to your Email or SMS. Enter your phone number or Email address (We use an email address) then press Enter. You will get this email to your mailbox.
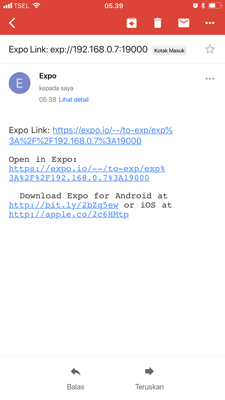
Choose open in Expo URL then open in your browser, that will be redirected to Expo App. In Expo App welcome screen, shake your phone to open the React Native App. Now, you will see this screen in your iOS device.
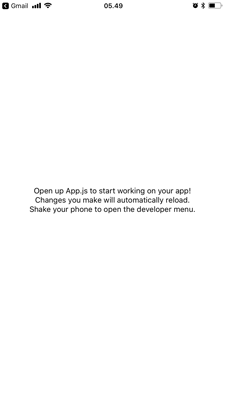
This step for development purpose, we will show you how to build for production at the end of this article.
Add Navigation Header and Home Screen
Above generated React Native App just show blank app with plain text. Now, we will show you how to add the Navigation Header and Home Screen for your app. So, it will look like the Native App. In the terminal or command line type this command to install React Navigation (react-navigation) module.
yarn add react-navigationNext, create a folder for components and React Native components files in the root of the app folder.
mkdir components
touch components/HomeScreen.js
touch components/DetailsScreen.jsOpen and edit `components/HomeScreen.js` then add this React Native codes.
import React, { Component } from 'react';
import { Button, View, Text } from 'react-native';
class HomeScreen extends Component {
static navigationOptions = {
title: 'Home',
};
render() {
return (
<View style={{ flex: 1, alignItems: 'center', justifyContent: 'center' }}>
<Text>Home Screen</Text>
<Button
title="Go to Details"
onPress={() => this.props.navigation.navigate('Details')}
/>
</View>
);
}
}
export default HomeScreen;Open and edit `components/DetailsScreen.js` then add this React Native codes.
import React, { Component } from 'react';
import { Button, View, Text } from 'react-native';
class DetailsScreen extends Component {
static navigationOptions = {
title: 'Details',
};
render() {
return (
<View style={{ flex: 1, alignItems: 'center', justifyContent: 'center' }}>
<Text>Details Screen</Text>
<Button
title="Go to Details... again"
onPress={() => this.props.navigation.push('Details')}
/>
<Button
title="Go to Home"
onPress={() => this.props.navigation.navigate('Home')}
/>
<Button
title="Go back"
onPress={() => this.props.navigation.goBack()}
/>
</View>
);
}
}
export default DetailsScreen;Next, open and edit `App.js` then add replace all codes with this.
import React from 'react';
import { StyleSheet, Text, View } from 'react-native';
import { createStackNavigator } from 'react-navigation';
import HomeScreen from './components/HomeScreen';
import DetailsScreen from './components/DetailsScreen';
const RootStack = createStackNavigator(
{
Home: HomeScreen,
Details: DetailsScreen,
},
{
initialRouteName: 'Home',
navigationOptions: {
headerStyle: {
backgroundColor: '#f4511e',
},
headerTintColor: '#fff',
headerTitleStyle: {
fontWeight: 'bold',
},
},
},
);
export default class App extends React.Component {
render() {
return <RootStack />;
}
}When the files are saved, the Expo app will refresh the React Native App automatically. Now, the app will look like this.
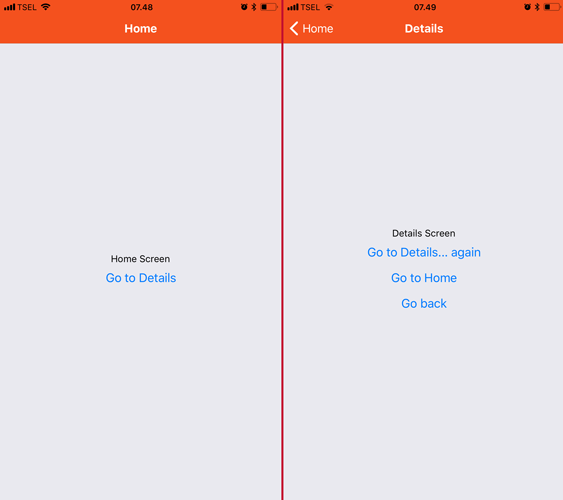
Load World Cup 2018 Data from API
To load World Cup 2018 data from API, open and edit `components/HomeScreen.js` then add constructor function before rendering function.
constructor(props){
super(props);
this.state ={ isLoading: true}
}Add function for load API JSON data which the JSON response set to the dataSource.
componentDidMount(){
return fetch('https://raw.githubusercontent.com/openfootball/world-cup.json/master/2018/worldcup.json')
.then((response) => response.json())
.then((responseJson) => {
// console.log(responseJson);
this.setState({
isLoading: false,
dataSource: responseJson.rounds,
}, function(){
});
})
.catch((error) =>{
console.error(error);
});
}The response from API holds by `dataSource` variable that will use in the view in the next step.
Display List of World Cup Matchdays
We will use the List and ListItem component of React Native Elements (react-native-elements) module. First, install `react-native-elements` using this command.
yarn add react-native-elementsOpen and edit again `components/HomeScreen.js` then replace all imports with these imports of React, Component (react), StyleSheet, ScrollView, ActivityIndicator, Text, View (react-native), List, and ListItem (react-native-elements).
import React, { Component } from 'react';
import { StyleSheet, ScrollView, ActivityIndicator, Text, View } from 'react-native';
import { List, ListItem } from 'react-native-elements';Next, replace all render function with this React Native rendered template which the ActivityIndicator load only if the state status is loading. The list that gets from the data source displaying to the ListItem after mapping the array of the data source.
render() {
if(this.state.isLoading){
return(
<View style={styles.activity}>
<ActivityIndicator/>
</View>
)
}
return(
<ScrollView style={styles.container}>
<List>
{
this.state.dataSource.map((item, i) => (
<ListItem
key={i}
title={item.name}
leftIcon={{name: 'soccer-ball-o', type: 'font-awesome'}}
onPress={() => {
this.props.navigation.navigate('Details', {
matches: `${JSON.stringify(item.matches)}`,
});
}}
/>
))
}
</List>
</ScrollView>
);
}Add style const before the export code.
const styles = StyleSheet.create({
container: {
flex: 1,
paddingBottom: 22
},
item: {
padding: 10,
fontSize: 18,
height: 44,
},
activity: {
flex: 1,
padding: 20,
}
})
Display World Cup 2018 Matchdays Details
We will display World Cup 2018 Matchdays Details in the `DetailsScreen`. Open and edit `components/DetailsScreen.js` then replace all imports with this.
import React, { Component } from 'react';
import { StyleSheet, ScrollView, View } from 'react-native';
import { List, ListItem, Text, Card } from 'react-native-elements';Next, replace all render function with these lines codes.
render() {
const { navigation } = this.props;
const matches = JSON.parse(navigation.getParam('matches', 'No matches found'));
console.log(matches);
return (
<ScrollView>
<Card style={styles.container}>
{
matches.map((item, key) => (
<View key={key} style={styles.subContainer}>
if(item.group) {
<View>
<Text h3>{item.group}</Text>
</View>
}
<View>
<Text h3>{item.team1.name} vs {item.team2.name}</Text>
</View>
<View>
<Text h5>{item.date}</Text>
</View>
<View>
<Text h4>{item.score1} - {item.score2}</Text>
</View>
if(item.goals1.length > 0) {
item.goals1.map((item2, key2) => (
<View key={key2}>
<Text h4>{item2.name} ({item2.minute})</Text>
</View>
))
}
if(item.goals2.length > 0) {
item.goals2.map((item3, key3) => (
<View key={key3}>
<Text h5>{item3.name} ({item3.minute})</Text>
</View>
))
}
</View>
))
}
</Card>
</ScrollView>
);
}Add StyleSheet const before the export code.
const styles = StyleSheet.create({
container: {
flex: 1,
padding: 20
},
subContainer: {
flex: 1,
paddingBottom: 20,
borderBottomWidth: 2,
borderBottomColor: '#CCCCCC',
}
})
Run the React Native World Cup 2018 App
To run the application in Expo App, you can find in step 1 of this article. If there's no error found, you will see the result like this.
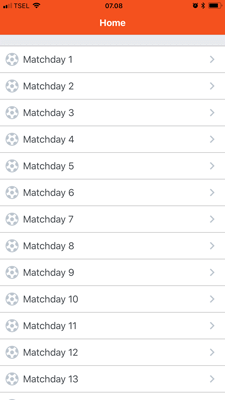
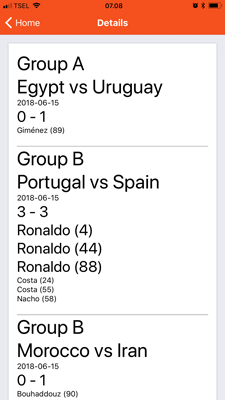
Next, to run or build as the Native App, type this command to install React Native CLI first.
sudo npm install -g react-native-cliNext, eject the project from the Create React Native App by type this command.
npm run ejectYou will get questions like below, make it the same with the one that we choose.
? How would you like to eject from create-react-native-app? React Native: I'd like a regular React Native project.
We have a couple of questions to ask you about how you'd like to name your app:
? What should your app appear as on a user's home screen? React World Cup
? What should your Android Studio and Xcode projects be called? ReactWorldCupAppNext, to run the Native iOS or Android App in the Simulator, type this command.
react-native run-ios
react-native run-androidThat it's for now. Any suggestions are open for next React Native tutorial. You can find the full working source code in our GitHub.
That's just the basics. If you need more deep learning about React Native, you can take the following cheap course:
- React Native - The Practical Guide [2025]
- The Complete React Native + Hooks Course
- The Best React Native Course 2025 (From Beginner To Expert)
- React Native: Mobile App Development (CLI) [2025]
- React - The Complete Guide 2025 (incl. Next.js, Redux)
- React Native Development Simplified [2025]
- React Native by Projects: From Basics to Pro [2025]
- Full Stack Ecommerce Mobile App: React Native & Node.js 2025
- Learning Management System Mobile App using React Native
- React Native: Advanced Concepts
Thanks!
