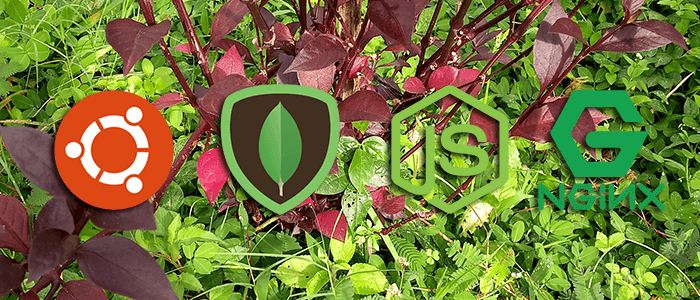Step by step tutorial of setup Node.js and Nginx Web Server for Production from Scratch in Ubuntu Server 16.04. This tutorial can apply to unmanaged VPS or Infrastructure As a Service (IAS) which everything set up on your own. For managed VPS or Platform As a Service (PAAS) cloud you can use Google Cloud Platform, Heroku, AWS Beanstalk, Redhat Openshift, etc that no need more setup. We are using the latest common Ubuntu Server 16.04.
Table of Contents:
- Create a Swap File
- Install MongoDB for Ubuntu 16.04
- Install Node.js
- Install PM2
- Install and Configure Nginx as the Reverse Proxy Server
The following tools, software, and modules are required for this tutorial:
Server or VPS specification for this tutorial is single CPU, 1 GB RAM, and 8 GB HDD. You can find cheap VPS with larger specification from GreenGeeks.com or A2 Hosting. We assume that you already purchase VPS with Ubuntu 16.04 installed. Next, we can start the steps of this tutorial.
Create a Swap File
For limited VPS resource (eg. 1 GB RAM), we suggest setting swap file on Ubuntu Server. To check if the swap file exists, connect to your server via SSH. On the terminal, just run this command.
ssh user@ip-addressEnter the password for the user if it asking for a password. If you are using a key pair, type this command.
ssh -i your-keypair.pem user@ip-addressAfter login to your VPS using SSH, type this command for checking the swap file.
sudo swapon --showNext, check RAM and Swap space.
free -hBefore setting a swap, check your hard disk space by this command.
df -hIf there's enough available space, you can create a swap file. For example, we create a 1 GB swap file.
sudo fallocate -l 1G /swapfileVerify the amount of swap file that just created.
ls -lh /swapfileNext, enable the swap file. But first, make /swapfile accessible to "root".
sudo chmod 600 /swapfileCheck permission changes.
ls -lh /swapfileYou should see permission like this.
-rw------- 1 root root 1.0G Jan 23 01:44 /swapfileNext, mark the swap space by this command.
sudo mkswap /swapfileNext, make enable the swap file.
sudo swapon /swapfileVerify available swap.
sudo swapon --showCheck again swap space by this command.
free -hTo make swap permanent, add this file information to "/etc/fstab".
echo '/swapfile none swap sw 0 0' | sudo tee -a /etc/fstab
Install MongoDB for Ubuntu 16.04
To install MongoDB server on Ubuntu, we have to add the official repository first. Type this command to add the repository.
sudo apt-key adv --keyserver hkp://keyserver.ubuntu.com:80 --recv EA312927Type this command to create the list file for MongoDB.
echo "deb http://repo.mongodb.org/apt/ubuntu xenial/mongodb-org/3.2 multiverse" | sudo tee /etc/apt/sources.list.d/mongodb-org-3.2.listNext, update the `apt` package list.
sudo apt-get updateNow, we can install MongoDB using `apt`. Type this command to install it.
sudo apt-get install -y mongodb-orgRun the MongoDB service using this command.
sudo service mongod startTo check MongoDB status, type this command.
sudo service mongod statusYou will see the below result. To close it just press `ctrl`+`c` key.

To run MongoDB service automatically when the server starts types this command.
sudo systemctl enable mongod && sudo systemctl start mongod
Install Node.js
We will install the latest Node.js from NodeSource. Type this command to get installation script from the repository.
curl -sL https://deb.nodesource.com/setup_9.x | sudo -E bash -Now, install Node.js using this command.
sudo apt-get install -y nodejsFor testing purpose, we will use our existing MEAN (MongoDB, Express.js, Angular 5 and Node.js) web application from our GitHub. Clone the source code from the repository.
git clone https://github.com/didinj/mean-stack-angular5-crud.git mean-crudNext, go to the cloned directory.
cd ./mean-crudInstall all required modules by type this command.
npm installTo start the app type this command.
npm startThat will run the MEAN stack app using port 3000. To close it just press CTRL+C button.
Install PM2
PM2 is tools for manage Node.js process. To install it, type this command.
sudo npm install -g pm2To start the app using PM2 you should first build the Angular 5 using this command.
npm run buildThen run the MEAN app using PM2.
pm2 start bin/wwwYou should see this PM2 status.

To stop the PM2 type this command.
pm2 stop 0The `0` parameter is app id that you can see in above PM2 status table. Next, to make the PM2 start and run the app every time server starting type this command.
sudo env PATH=$PATH:/usr/bin /usr/lib/node_modules/pm2/bin/pm2 startup systemd -u ubuntu --hp /home/ubuntu`ubuntu` is your server username. To check the status of the startup system, type this command.
systemctl status pm2-ubuntuYou can see this log or output console of PM2 service.

Now, the MEAN app is running and managed by PM2.
Install and Configure Nginx as the Reverse Proxy Server
Now, install Nginx as the reverse proxy server for MEAN app. Type this command to install it.
sudo apt-get install nginxTo redirect all request to MEAN app, open and edit Nginx configuration file.
sudo nano /etc/nginx/sites-available/defaultReplace the location body with this.
location / {
proxy_pass http://localhost:3000;
proxy_http_version 1.1;
proxy_set_header Upgrade $http_upgrade;
proxy_set_header Connection 'upgrade';
proxy_set_header Host $host;
proxy_cache_bypass $http_upgrade;
}Save it by press CTRL+O then exit the Nano editor by press CTRL+X. To test the Nginx configuration, type this command.
sudo nginx -tIf you see below response, then you can restart Nginx server.
nginx: the configuration file /etc/nginx/nginx.conf syntax is ok
nginx: configuration file /etc/nginx/nginx.conf test is successfulTo restart Nginx type this command.
sudo service nginx restartDon't forget to start the MEAN app if not running yet.
pm2 start 0Finally, you can see your MEAN stack app on the live cloud server publicly by accessing your VPS URL (eg. http://ec2-52-90-182-190.compute-1.amazonaws.com)
https://s3-ap-southeast-1.amazonaws.com/djamblog/article-120118225558.pngThat's it, this tutorial step using Amazon AWS EC2 T2.micro Instance with Ubuntu 16.04 LTS amd64 Image. You can find more cheap VPS on GreenGeeks.com or A2 Hosting.
Thanks!